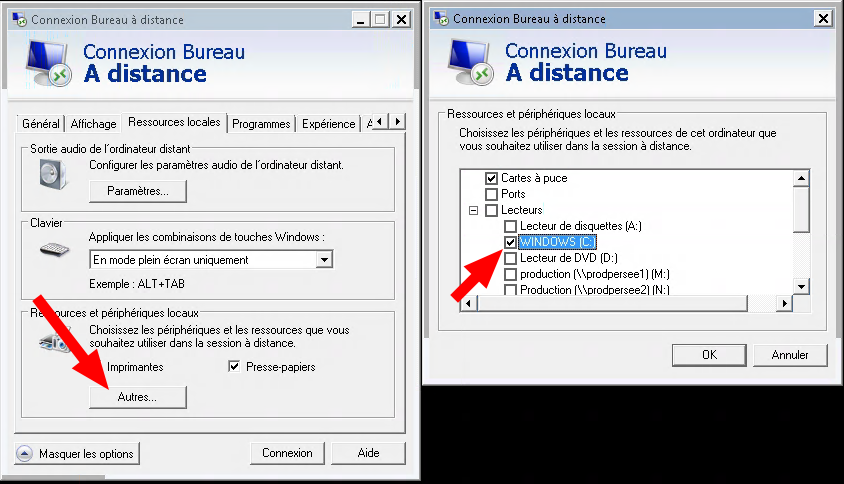Bastion
C'est quoi le bastion ?
Il s'agit d'un point d'entrée sécurisé.
Dans notre cas, le bastion répond à deux objectifs :
- c'est ce qui permet d'utiliser jgalith et le reste des outils Persée depuis l'extérieur de Persée (c'est l'objectif à terme) pour les utilisateurs qui ne disposent pas d'un accès VPN (les partenaires).
- il est là aussi pour permettre aux utilisateurs du VPN (en télétravail) de ne pas surcharger leur réseau.
Dans les pages suivantes, vous trouverez, étape par étape, toutes les opérations à effectuer pour utiliser le bastion.
- Présentation rapide
- Connexion (Windows)
- Connexion (Linux/MacOS)
- Connexion (Firefox/GoogleChrome)
- Comment ouvrir jGalith ?
- Déconnexion
- Autres applications
Présentation rapide
Le Bastion est une machine partagée par différents utilisateurs pour travailler avec les outils de Persée.
Son intérêt principal est celui de faire fonctionner jGalith dans un environnement contrôlé, sécurisé et authentifié à destination de nos partenaires extérieurs.
En effet, les principaux usagers du Bastion sont les partenaires extérieurs qui n'ont pas de VPN.
Grace au protocol RDP, ce bastion permet aussi d'ameliorer les vitesse de jGalith en EdVal (sur le papier et à demontrer)
Dans les faits c'est un bureau à distance qui fonctionne en RDP (connexion bureau à distance standard Windows).
Chaque utilisateur a 2Go d'espace de stockage et peut lancer une dizaine d'applications en parallèle.
Les ressources de la machine sont partagées et tout abus de consommation sera puni.
Un utilitaire de prise en main à distance est embarqué en cas de problèmes.
Le Bastion est nettoyé entièrement le samedi 00h00 GMT-1
Connexion (Windows)
Prérequis :
- Disposer d'une connexion internet stable.
Connexion :
- Une fenêtre s'ouvre et vous demande de renseigner le nom de l'ordinateur. Renseignez avec l'adresse suivante : bastion.persee.fr.
Options (dans "Afficher les options") :
Plein écran
Cette fonctionnalité permet d'avoir le bastion en plein écran sur tous ses écrans. Pour cela :
- Allez sur l'onglet Affichage
- Cochez la case Utiliser tous les moniteurs pour la session à distance
- Décochez la case Afficher la barre de connexion en cas de mode plein écran
Avec cette fonctionnalité, vous aurez difficilement accès à vos applications sur votre ordinateur local.
Pour quitter le bastion et revenir à sur votre ordinateur local, vous devez vous déconnecter de votre session : Comment me déconnecter du bastion ?
Partage de fichier entre votre ordinateur et le bastion
- Allez sur l'onglet Ressources locales
- Dans Ressources et périphériques locaux, cliquez sur Autres...
- Dans la nouvelle fenêtre, cochez la case WINDOWS(C:)
- Cliquez sur OK
- Cliquez sur Connexion.
- Dans la page qui s'affiche, renseignez vos identifiants Persée (ne touchez pas au champ "session").
Vous êtes maintenant connecté au Bastion :
Si vous souhaitez retourner sur votre bureau sans quitter la connexion au bastion, vous pouvez utiliser le raccourci clavier ctrl + alt + pause.
Découvrez comment ouvrir jGalith ici : Comment ouvrir jGalith ?
Vous avez aussi accès à d'autres applications, que vous pouvez découvrir ici : Autres applications
Connexion (Linux/MacOS)
Prérequis :
- Disposer d'une connexion internet stable.
- Avoir Remmina d'installé (https://remmina.org/)
Première Connexion :
Lorsque vous ouvrez Remmina, l'application ressemble à ceci. Cliquez sur le bouton New Connection Profile en haut à gauche.
Configurez le profil de connexion avec les informations suivantes:
- Name : Bastion
- Protocol : RDP - Remote Deshtop Protocol
- Server : bastion.persee.fr
- Username : <login Persée>
- Password : <password Persée>
Puis cliquez sur Save and Connect.
Vous êtes maintenant connecté au Bastion :
Connexions suivantes :
Une fois Remmina configuré, lorsque vous démarrerez l'application, vous aurez juste à double-cliquer sur Bastion pour vous y connecter.
Connexion (Firefox/GoogleChrome)
Prérequis :
- Disposer d'une connexion internet stable.
Première Connexion :
- Rendez vous avec votre navigateur favoris sur l'adresse suivante : https://bastion.persee.fr
- Cliquez ensuite sur le bouton "Guacamole"
- Vous devriez être rediriger vers une fenetre d'authentification comme celle-ci : Authentification Persée
- Vous pouvez y écrire entrer vos identifiants Persée.
- Dans la page qui s'affiche, renseignez de nouveau vos identifiants Persée (ne touchez pas au champ "session").
Et vous voila maintenant sur le bastion :
Comment ouvrir jGalith ?
L'application jGalith est installée automatiquement (et mise à jour à chaque lancement).
Il n'est pas nécessaire de se rendre sur https://jgalith.persee.fr pour télécharger jGalith!
Vous avez différentes tailles à votre disposition :
- jGalith : 256Mo de RAM à privilégier par défaut
- jGalith 512Mo : 512Mo de RAM
- jGalith 1024Mo : 1024Mo de RAM
- jGalith 3072Mo : 3072Mo de RAM documentation monographies
- jGalith 5120Mo : 5120Mo de RAM documentation PDF
Toutes les applications jGalith sont disponibles dans le menu d'applications, dans le dossier "Persée".
Le lancement se fait en cliquant dessus, vous êtes ensuite dans jGalith:
Déconnexion
Vous pouvez vous déconnecter du bastion en allant dans le menu d'applications et en cliquant sur Déconnexion :
Il est préférable de se deconnecter plutôt que de fermer la fenètre pour éviter la consomation innutile de ressources (Merci :))
Puis cliquez sur OK :
Toutes les sessions sont tués sauvagement (avec du sang et tout) 30 minutes après la fermeture de la fenêtre
Autres applications
Les applications se trouvent dans le lanceur d'application en bas a gauche de l'écran :
Elles sont catégorisées en 6 dossiers dont le detail se trouve ci dessous:
Persée
Vous trouvez ici les différents jGaliths. Ils sont toujours dans la dernière version possible et vous avez différentes tailles à votre disposition:
- jGalith : 256Mo de RAM ( à privilégier)
- jGalith 512Mo : 512Mo de RAM
- jGalith 1024Mo : 1024Mo de RAM
- jGalith 3072Mo : 3072Mo de RAM (documentation monographies)
- jGalith 5120Mo : 5120Mo de RAM (documentation PDF)
Bureautique
La bureautique classique :
- ONLYOFFICE : ouvrir et editer des .docx, .xlsx et .pptx
- Suite LibreOffice : ouvrir et éditer les .odt, etc
- Okular : ouvrir les PDFs
- Kwrite : un éditeur de texte classique
- KCharSelect : une table de caractère
Internet
TigerVNC n'est utilisable que pour de la prise en main a distance (administration)
Préférez Firefox a chromium
Utilitaires / Configuration / Aide
Vous trouverez dans Utilitaires des outils classiques d'informatique:
- Notepad ++
- Ark : gestionnaire d'archives (zip, tar, etc)
- Filelight : gestionnaire de remplissage disque
- KCalc : calculette
- KMag : loupe
- KmousTool : utilitaire de souris
- Spectacle : utilitaire de capture d'écran
NotePad++ prends beaucoup de place : préférez KWrite !
Configuration et Aide permettent de configurer l'environnement de travail